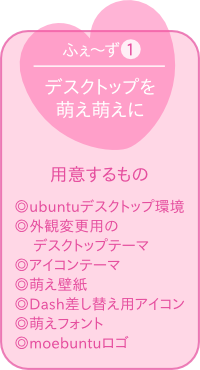JAPANESE

ENGLISH
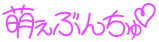
どうにゅう手順(Ubuntu 18.04〜22.04に対応)
Ubuntu 22.04 LTS(Jammy Jellyfish)の萌え化手順はこちら(外部サイト)をご覧ください。
また、スクリプトを使って簡単に萌え化する手順はMoebuntu自動セットアップアプリ2のページ(外部サイト)をご覧ください。YouTubeによる解説動画もあります。
Ubuntu 21.10(Impish Indri)の萌え化手順はこちら(外部サイト)をご覧ください。
Ubuntu 21.04(Hirsute Hippo)の萌え化手順はこちら(外部サイト)をご覧ください。
Ubuntu 20.04 LTS (Focal Fossa)の萌え化手順はこちら(外部サイト)をご覧ください。
Ubuntu 18.04 LTS (Bionic Beaver) の萌え化手順はこちら(外部サイト)をご覧ください。
どうにゅう手順(Ubuntu 14.04〜17.04に対応)
その1 つうじょうのUbuntuデスクトップ環境をこうちくします。
Ubuntuの入手は→Ubuntu Japanese Team
その2 moebuntu オリジナルデスクトップテーマを入手します。
moebuntu オリジナルデスクトップテーマをダウンロードします。
Moe-Pink6(Ubuntu 14.04/14.10対応):ダウンロード
Moe-Pink7(Ubuntu 15.04対応):ダウンロード
Moe-Pink8(Ubuntu 15.10対応):ダウンロード (2016/1/17 アップデート)
Moe-Pink9(Ubuntu 16.04対応):ダウンロード (2016/7/27 アップデート)
Moe-Pink10(Ubuntu 16.10対応):ダウンロード (2017/1/31 アップデート)
Moe-Pink11(Ubuntu 17.04対応):ダウンロード
*その他のカラーテーマについては♥ 萌えデスクトップテーマをご覧ください。
その3 moebuntu オリジナルアイコンテーマを入手します。
moebuntu オリジナルアイコンテーマ(MoePinkIcons)をここからダウンロードします。
その4 はいけい用の萌え壁紙をちょうたつします。
萌え壁紙調達サイトを調べてみた(リンク集)
ここから自分の好きな萌え画像をダウンロードします。
moebuntuのテーマカラーのピンク色に合ったはいけいを選びましょう。
サンプルで使っているはいけいはアニメ画像@壁紙倉庫にあります。
その5 moebuntu オリジナルDash変更用アイコンを入手します。
moebuntu オリジナルDash変更用アイコンをダウンロードします。
DashIcons2(Ubuntu 14.04〜15.10):ダウンロード
DashIcons3(Ubuntu 16.04〜17.04):ダウンロード
その6 Ubuntuの外観の設定を変更します。
デスクトップテーマ「Moe-Pink(6〜10)」は解凍して
「/usr/share/themes」の中に入れます。
Dash(検索画面)から「terminal」と打ち込むと「端末」が出てくるので起動して、
下記の呪文を打ち込みリターンキーを押しパスワードを入力、もう一度リターンキーを押せば
管理者権限でファイル操作ができるようになります。
$ sudo nautilus /usr/share/themes
*間違えるといけないので上の呪文をコピペしましょう。($ は含めないでね。)
(端末内でのキーボードショートカット(貼り付け)は「ctrl+shift+v」です。もしくはマウスの右クリックで貼り付けます。)
*パスワードの入力は見た目上画面には何も表示されませんが、入力後リターンキーを押せばOKです。
*ホームフォルダの「.themes」ではきちんと表示されないようです。
*管理者権限でファイル操作とは:システム周りのファイルはセキュリティー上通常書き換えが出来ないように保護されていてますが、
「sudo」というコマンドを使うことで、一時的に管理者権限が与えられて操作ができるようになります。
アイコンテーマ「MoePinkIcons」は解凍してホームフォルダ内の「.icons」の中に入れます。
隠しフォルダになっているので、「表示」>「隠しファイルを表示する」で表示されますが、
「.icons」フォルダが見当たらない場合は作ります。
![]()
これでした準備はOKです。
【Ubuntu 14.04〜14.10の場合】
次に外観の設定のために「Ubuntu Tweak」を端末を使ってインストールします。
上記ファイル操作同様、画面の指示に従って「パスワード」や「Enter」キーを入力してください。
$ sudo add-apt-repository ppa:tualatrix/ppa
$ sudo apt-get update
$ sudo apt-get install ubuntu-tweak
インストールが終わったらDash(検索画面)から「ubuntu tweak」を検索し起動します。
「Tweaks」タブの「Theme」を開いたら、
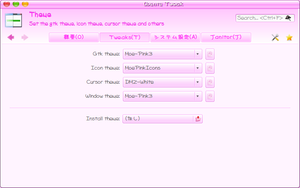
上図のように
Gtk theme:Moe-Pink(6)
Icon theme:MoePinkIcons
Window theme:Moe-Pink(6)
と萌えピンクテーマとアイコンをそれぞれ指定します。
【Ubuntu 15.04〜17.04の場合】
*Ubuntu 14.04〜14.10にも対応しています。
Ubuntu 15.04〜17.04では「Unity Tweak Tool」を使うので、
Ubuntuソフトウェアセンターから「unity-tweak-tool」を検索してインストールします。
インストールが終わったらDash(検索画面)から「unity-tweak-tool」を検索し起動します。
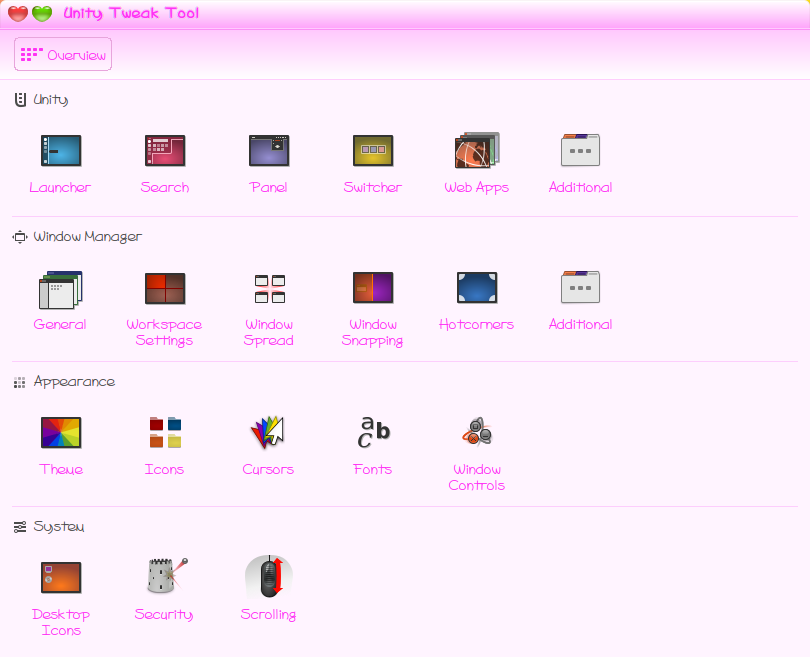
「Appearance」>「Theme」で「Moe-Pink(7/8/9/10/11)」、「Icons」で「MoePinkIcons」と
萌えピンクテーマとアイコンをそれぞれ指定します。
これで外観とアイコンがmoebuntu仕様になります。
背景の壁紙はダウンロードしておいた、お好きな背景用萌え画像
(ここではLucky_Star_12631....jpg)を
Nautilus上でダブルクリックして画像ビューアーで開いて、
画像の上から右クリックで「背景にする」で適用できます。
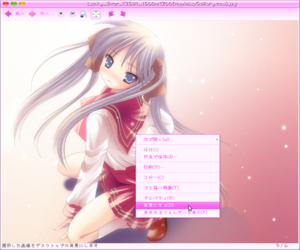
その7 Unityランチャーの色やアイコンなどを変更します。
*Unityの設定をする前にシステムを最新の状態にしておいてください。また、DashアイコンなどUnityのアップデートがあると元に戻ってしまいますので、その際はもう一度下記操作を適用してください。
まず、上部パネルの影と、Dashアイコンの変更と、

Dash(検索画面)を開いたところの左上のボタンをハートのボタンに変更。

これはダウンロードしておいたDash差し替え用のアイコンデータ「DashIcons(2/3).tar.gz」を解凍して、
中にある「MoeDashIcons」というフォルダーの中身を、
Ubuntu 14.04〜17.04の場合は「/usr/share/unity/icons」の同名のアイコンと差し替えればOKです。
端末から以下の入力で管理者権限でファイル操作ができます。
Ubuntu 14.04〜17.04の場合
$ sudo nautilus /usr/share/unity/icons
*もし元に戻したくなった場合は、差し替え用のアイコンデータの中に「DefaultDashIcons」というフォルダがあり、 その中に大元のアイコンデータも入れてあるので、中身を差し替えれば元に戻ります。
「MoeDashIcons」フォルダーの中には、上部パネルの各種カラーテーマ用の「影」データが入っています。
「panel-shadowBlue.png(ブルー)」、「panel-shadowBlueGreen.png(ブルーグリーン)」、
「panel-shadowBlueGreen.png(ブルーグリーン)」、「panel-shadowNavy.png(ネイビー)」、
「panel-shadowOrange.png(オレンジ)」、「panel-shadowPink.png(ピンク)」、
「panel-shadowPurple.png(パープル)」、「panel-shadowRed.png(レッド)」、
「panel-shadowYellow.png(イエロー)」
それぞれデスクトップテーマのカラーに合わせて、例えば「panel-shadowBlue.png」であれば、それを「panel-shadow.png」にリネームして既存の「panel-shadow.png」と差し替えればOKです。
詳しくは萌え萌えmoebuntuの萌えDashアイコンちょいアップデートのエントリーをご覧ください。
*デフォルトの「panel-shadow.png」にはピンク色の「panel-shadowPink.png」が設定されています。
*【注意】:Ubuntu 16.04からファイル名が「panel-shadow(.png)」から「panel_shadow(.png)」に変わりました。
つぎにランチャー部の色の変更をします。
まず、「Ubuntuソフトウェアセンター」から「CompizConfig設定マネージャー(compizconfig-settings-manager)」を検索しインストールします。
インストールが終わったらDash(検索画面)から「CompizConfig設定マネージャー」を検索し起動します。
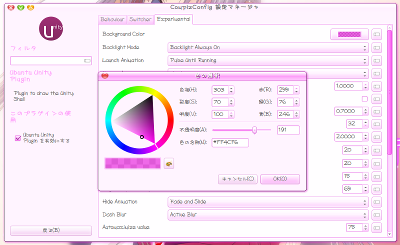
「Ubuntu Unity Plugin」>「Background Color」を開いて、
「色の名前」を「#FF4CF6」に(お好みで)指定し、
必要に応じて「不透明度」を調整して「OK」ボタンを押します。
この色の設定と不透明度の設定で、Dashを開いた時の色味が変わりますので、
好みにあわせて調整してみてください。
*ランチャー部の色の設定は「Unity Tweak Tool」(「Unity」>「Launcher」>「Appearance」>「Colour」)でもできます。インストールは「Ubuntuソフトウェアセンター」から「unity-tweak-tool」を検索。
その8 フォントを萌え系のフォントに切り替えます。
まず、萌え系のフォントを入手します。
萌え系フォント
のまとめ(PHPSPOT開発日記) 萌え系フォント(萌え萌えmoebuntu)
ここで好みの萌え系フォントを探せます。
(フォントによって使用条件や使用料金の有無があるので注意してください。)
おすすめとして、手書き風フォントAikoと、あくびんを例にします。
Aiko(アイコ)フォント(FLOP
DESIGN)(*要登録)
(あくび印ふぉんと7号)あくびん
*「あくびん」はホームページ上、右上のパンダの絵をクリック→左のメニュー上から2番目をクリック→
一番下の「字形入口」をクリック→左から2番目、上から2番目の「あAa」をクリックでたどり着けます。
ここからそれぞれのフォントをダウンロードし、zipで圧縮されてるので解凍します。
フォントデータはホームフォルダにある「.Fonts」の中に入れます。
隠しフォルダになっているので「表示」>「隠しファイルを表示する」で表示されますが、
「.fonts」フォルダが見当たらない場合は新たに作ります。
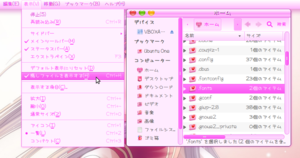
【Ubuntu 14.04〜14.10の場合】
もう一度「Ubuntu Tweak」を起動し、「Tweaks」>「Fonts」を開き、
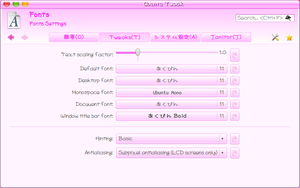
上図のように
Default font:あくびん
Desktop font:あくびん
Document font:あくびん
Window title bar font:あくびん
【Ubuntu 15.04〜17.04の場合】
もう一度「Unity Tweak Tool」を起動し、「Appearance」>「Fonts」を開き、

上図のように
デフォルト:あくびん
ドキュメント:あくびん
ウインドウタイトルのフォント:あくびん
とそれぞれフォントを指定し、書体に合わせてフォントサイズも調整します。
(「あくびん」の方がより手書きっぽいかんじになります。)
これで8割方完成です。
その9 ウェブ・ブラウザのフォントの設定も萌え系フォントに置き換えます。
ブラウザ(Firefox)を立ち上げて「編集」>「設定」を開いてコンテンツタブに移動します。
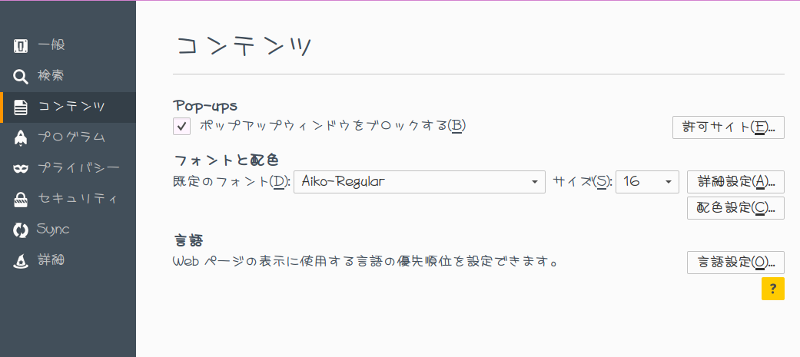
フォントと配色のところの既定フォントのところで(Aiko)か(あくびん)を選択します。
ブラウザの場合(Aiko)の方がおすすめですが、お好みで。
閉じるボタンを押して9割方完成です。
その10 moebuntuのロゴを設定する。

moebuntuのロゴはこちら
(右クリックで名前をつけてリンク先を保存)
からダウンロードします。
つぎに一度背景に設定した元画像(ここではLucky_Star_12631....jpg)をGimpで開いて
「ファイル」>「レイヤーとして開く」からmoebuntu_logo(_new).pngを
背景用画像の上に出します。
お好みでロゴサイズと位置を調整し、名前をつけて保存でGimpの形式(xcf)で保存します。
(あとで変更できるようにレイヤーを維持した状態で保存しておきます。)
つぎに再度名前をつけて保存でJPEG(jpg)形式で保存します。
保存のボタンを押すとファイルのエクスポート画面が出るので
エクスポートボタンを押します。JPEG形式で保存の画面が出るので、
品質のバーをお好みの位置にして保存ボタンを押します。
これでmoebuntuロゴ付きの壁紙が完成です。
「その5」のところで設定したのと同じように外観の設定から
背景画像を新しいmoebuntuロゴ付きの壁紙に差し替えます。
これで完成です。
*GimpはUbuntuソフトウェアセンターからインストールできます。
*Gimpを使ってmoebuntuのロゴを配置する方法は萌え萌えmoebuntuでくわしく説明しています。
ようこそmoebuntuへ。
\万が一その気があったらお願いします。/
●受取人の欄にmoebuntu★gmail.com(「★」は「@」に置き換える)で寄付(15円〜)できます。

その11 ゴミ箱をデスクトップに配置する。(お好みで)
「Ubuntu Tweak」を起動して「Tweaks」>「Desktop Icons」を開き、
「Show 'trash' icon」にチェックを入れます。
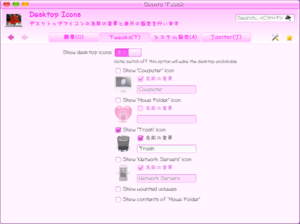
「Unity Tweak Tool」の場合は「Unity Tweak Tool」を起動して「Desktop Icons」を開き、
「ゴミ箱」クリックします。
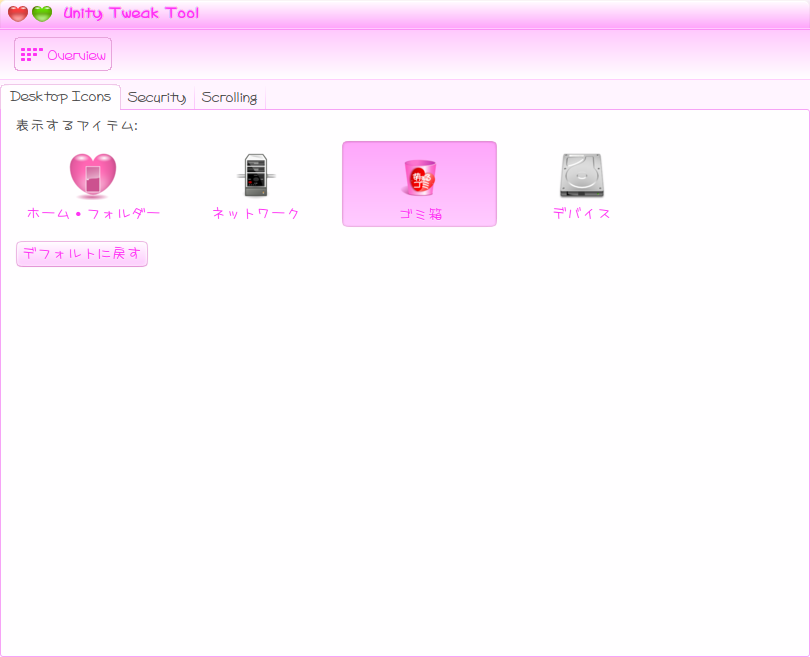
その12 ウィンドウ枠の影色を調整する。(お好みで)
「CompizConfig設定マネージャー」でウィンドウ枠の影色の調整ができます。
「compizconfig-settings-manager」を
Ubutnuソフトウェアセンターから検索インストールします。
【Ubuntu 14.04〜17.04の場合】
Dashから「CompizConfig設定マネージャー」を起動して
「Ubuntu Unity Plugin」>「Decorations」を開き、だいたい以下のとおり設定します。
この設定をすることで、以下のようにウィンドウの枠の影のところがピンクぽい影になります。
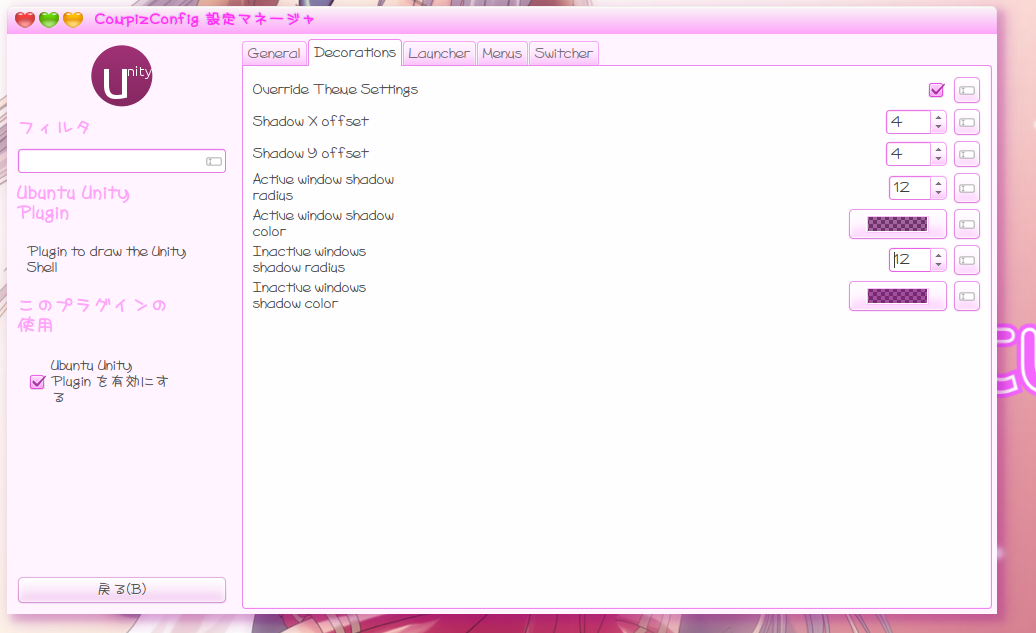
●「Override Theme Settings」:チェックを入れることでカスタマイズした設定が適用されます。
●「Shadow 〜 offset」:影の移動距離の設定。
●「〜 shadow radius」:影のぼかし具合の設定。
●「〜 shadow color」:影色の設定。お好みでだいたい以下のように色と不透明度を設定します。

その13 Ubuntuの通知領域もピンクにする。(お好みで)
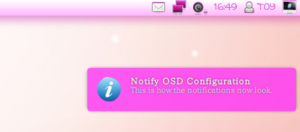
端末を開いて以下を入力して、NotifyOSDにパッチを適用することで実現します。
【Ubuntu 14.04〜16.04の場合】
$ sudo add-apt-repository ppa:leolik/leolik
$ sudo apt-get update
$ sudo apt-get upgrade
$ sudo apt-get install libnotify-bin
$ pkill notify-osd
【Ubuntu 16.10、17.04の場合】
パッチを当てたNotify OSDのDebパッケージをDownload Notify OSD (patched, .deb)から「notify-osd_0.9.35+16.04.20160415-0ubuntu1-leolik~ppa0_amd64.deb(下の方にスクロール)」をダウンロード(64bitの場合。32bitの場合はその下。)し、ダブルクリックでソフトウェアセンター経由でインストールします。
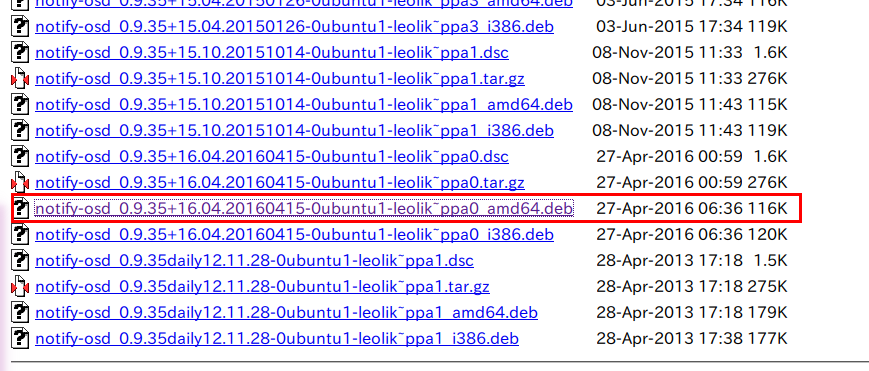
続いて以下も適用します。
【Ubuntu 14.04〜14.10、16.04の場合】
$ sudo add-apt-repository ppa:nilarimogard/webupd8
$ sudo apt-get update
$ sudo apt-get install notifyosdconfig
【Ubuntu 15.04/15.10の場合】
$ sudo add-apt-repository ppa:gsn/grabbelkiste
$ sudo apt-get update
$ sudo apt-get install notifyosdconfig
【Ubuntu 16.10、17.04の場合】
Download NotifyOSDConfig (ubuntu16.10_amd64/i386.deb)から「notifyosdconfig_0.3+22+201404260950~ubuntu16.10_amd64.deb」をダウンロード(64bitの場合。32bitの場合はその下。)し、ダブルクリックでソフトウェアセンター経由でインストールします。
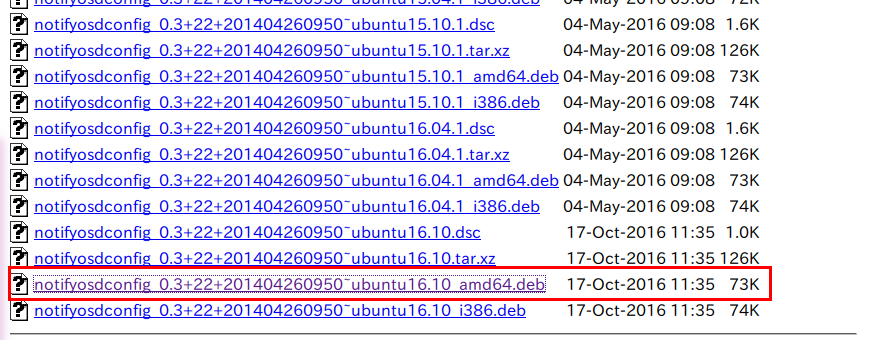
【全共通】
これでした準備OK。Dash(検索画面)から「NotifyOSD Configuration」起動します。
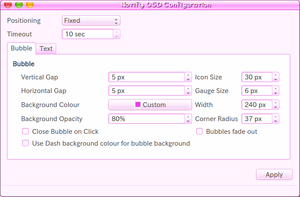
まず「Bubble」タブ一番下の「Use Dash background~」のチェックを外します。
ここにチェックが入っていると色が変わりません。
つぎに「Background Colour」の項目をクリックすると登録された色が
いくつか出てきますが、「…」を選択し以下の設定画面を出します。
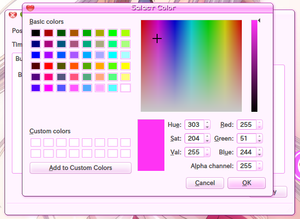
RGB指定で、自由に色を設定できますが、
ここではMoe-Pinkのテーマで使っている濃いピンク
「#ff33f4」(R:255 G:51 B:244)にしています。
デフォルトでは文字が白抜きのなので、濃い目の色がオススメです。
また、「Background Opacity」で透明度を設定できます。
薄い色を使いたい場合は「Text」タブに移動して文字色を調整することもできます。
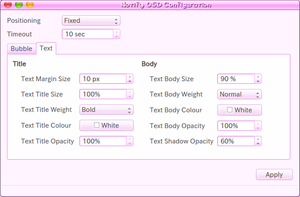
また、デフォルトでは「Body」のテキストの色が薄いグレーになっているので、
「Title」同様「White」にしてしまったほうが見やすくなると思います。
あと、「Text Shadow Opacity」でテキストの影色の濃さを調節できます。
黒っぽい影なので、60%位に落としたほうがいいかもしれません。お好みで。
「Apply」ボタンで適用され、上記のように表示の確認もできます。